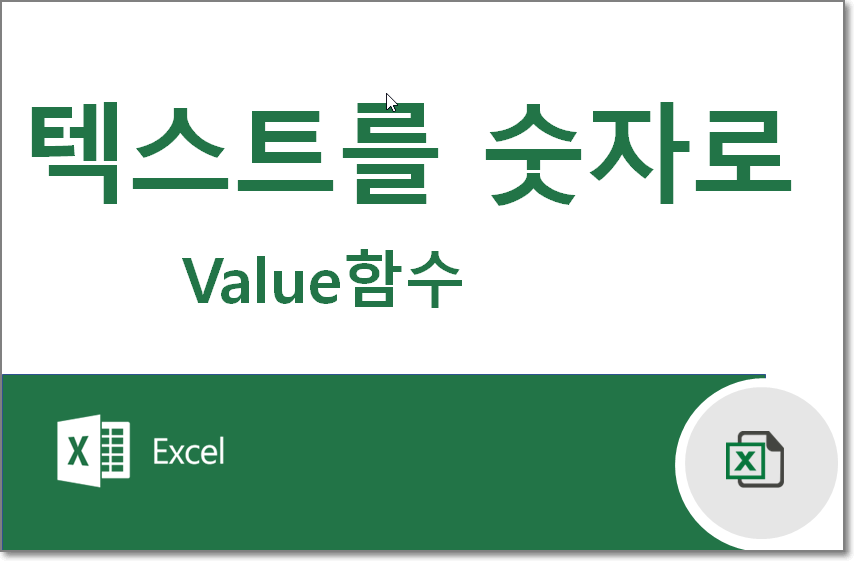
엑셀로 작업할 때 가끔이지만 데이터가 숫자가 아닌 텍스트(문자)로 인식해서 원하는 결과를 얻지 못할 때가 있습니다.
보통은 사람이 입력한 데이터가 아니라 시스템에서 데이터를 추출하거나 웹에 있는 자료를 스크롤링 할 때 문제가 생기기도 합니다.
아래 그림처럼 A, B, C열은 모두 같은 값이지만 합계를 내보면 틀린 결과를 보여줍니다.
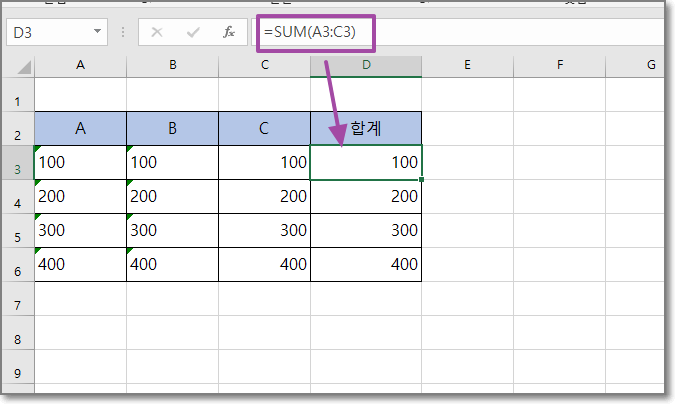
지금 그림에서는 A열과 B열의 데이터가 숫자가 아니라 문자로 인식한 상태이기 때문에 합계를 구해도 A열과 B열은 계산이 되지 않습니다.
A열과 B열의 각 셀 왼쪽 위 조그만 초록색 삼각형이 있는데 이건 엑셀의 "오류 표시'입니다.
뭔가 문제가 있다는 의미지요.
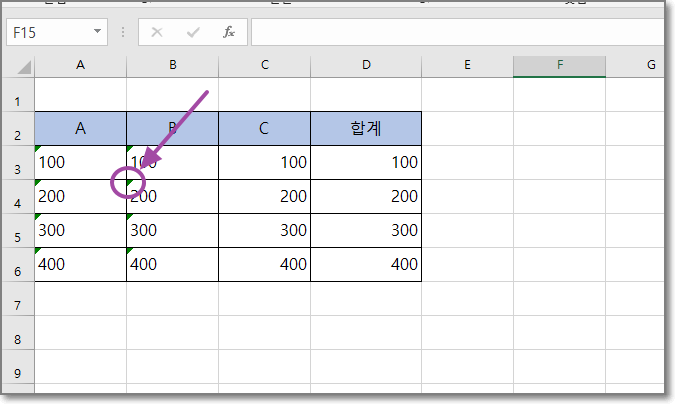
초록색 삼각형이 있는 셀을 클릭하면 그 앞에 느낌표가 나타나면서 어떤 오류인지 알려줍니다.
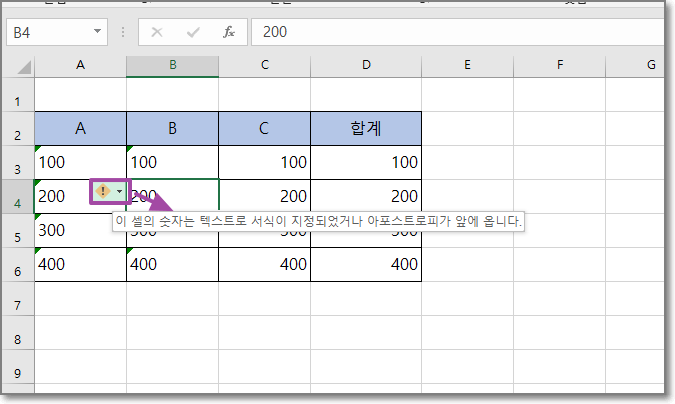
'숫자가 텍스트 서식'으로 지정되어 있다고 알려줍니다.
이렇게 숫자로 입력된 데이터를 엑셀이 텍스트(문자) 형식으로 잘못 인식하고 있을 때 숫자 형식으로 올바르게 인식시켜 줄 수 있는 몇 가지 방법을 설명드리겠습니다.
1. 오류 자동 수정
초록색 삼각형이 있는 셀을 클릭하고 그 때 나타나는 느낌표를 클릭하면 해당 오류를 해결 할 수 있는 방법을 알려줍니다.
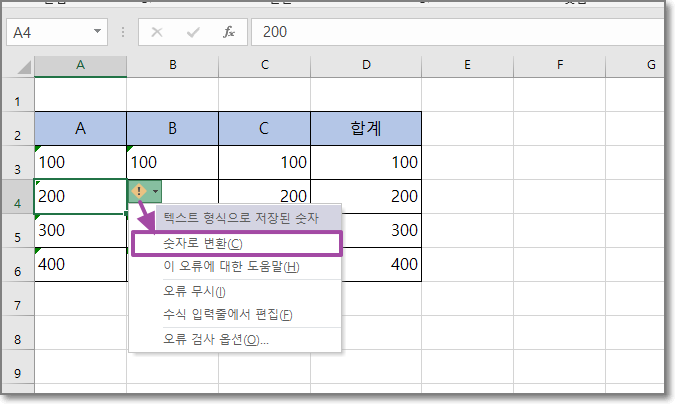
만약 초록색 삼각형으로 오류가 표시된 셀들이 많다면 셀들을 블록으로 설정하고 한번에 수정할 수 있습니다.

2. value함수
value함수는 텍스트를 숫자 형식으로 바꿔주는 함수입니다.
(엑셀2013부터는 numbervalue함수가 value함수 기능을 대체합니다)
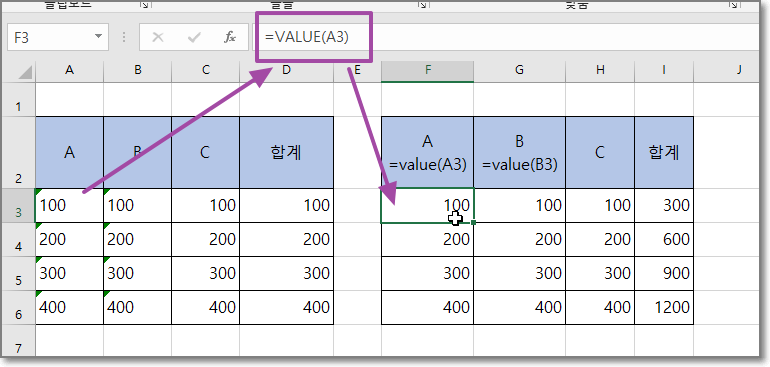
3. 곱하기(*) 1
텍스트 형식이어도 각 셀에 1을 곱하면 그 계산의 결과를 숫자로 인식합니다.
E1셀에 1을 입력하고 각 셀들을 1과 곱하도록 했습니다.
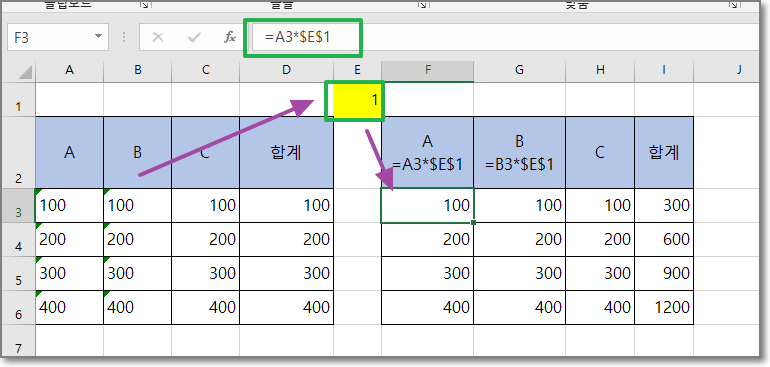
4. 텍스트 나누기
A열의 데이터를 셀 블록으로 설정하고 [데이터 탭 - 텍스트 나누기]를 클릭합니다.
(텍스트 나누기는 한 번에 한 열만 변경할 수 있기 때문에 A열 따로 B열 따로 2번 작업해야 합니다)
원래는 데이터를 여러 행으로 나누는 기능입니다만 여기서는 3단계 중 1단계에서 마침을 클릭합니다

5. 옵션에서 오류 검사 제외하기
엑셀 작업에서 더이상 초록 삼각형이 오류 내용이 필요하지 않다면 옵션에서 해당 항목을 비활성화할 수 있습니다.
[파일 - 옵션 - 수식]에서 [다른 작업을 수행하면서 오류 검사] 항목 앞에 체크 표시를 해제하면 됩니다.
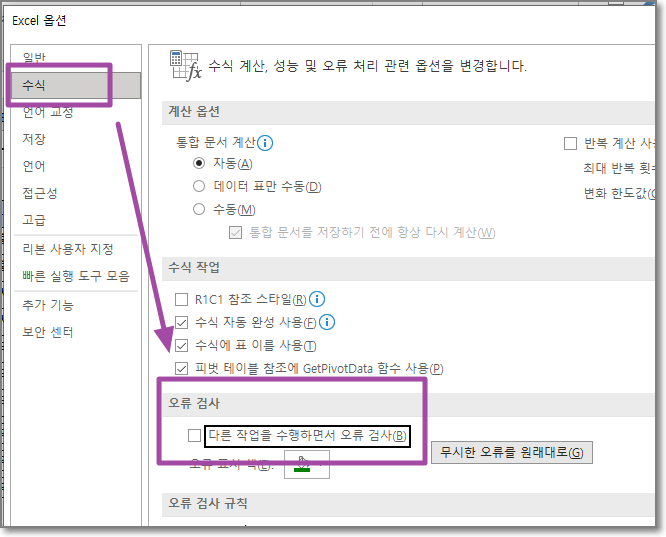
* 참고사항
엑셀] 셀 서식(1) - 사용자 정의 지정
엑셀에서의 셀 서식은 MS워드나 한컴오피스의 아래아한글의 글자 모양 바꾸기와 살짝 비슷하면서도 훨씬 더 많은 기능이 있습니다. 셀서식을 이용해서 입력한 숫자를 자동으로 쉼표로 구분해
excelnote.tistory.com
- 엑셀] 유럽식 숫자(소수점) 텍스트를 숫자로 - numbervalue함수
엑셀] 유럽식 숫자(소수점) 텍스트를 숫자로 - numbervalue함수
이전 블로그에서 텍스트 형식으로 된 데이터를 숫자 데이터로 바꾸는 방법 중에서 value함수를 이용하는 방법을 포스팅했었습니다. - 엑셀] 텍스트(문자) 형식을 숫자로 - Value함수 엑셀] 텍스트(
excelnote.tistory.com
'엑셀 > 엑셀 기본' 카테고리의 다른 글
| 엑셀] 데이터 찾기 - index함수 (0) | 2022.09.10 |
|---|---|
| 엑셀] 데이터 찾기 - hlookup함수 (0) | 2022.09.09 |
| 엑셀] 데이터 찾기 - vlookup함수 (0) | 2022.09.08 |
| 엑셀] 고급 필터 (0) | 2022.09.07 |
| 엑셀] 가로 세로(행/열) 바꾸기 - 선택하여 붙여넣기 (0) | 2022.09.03 |
| 엑셀] 해당 달의 마지막 날짜 구하기 - Eomonth함수 (0) | 2022.09.02 |
| 엑셀] 날짜 표시하고 계산하기 - Date함수 (0) | 2022.09.02 |
| 엑셀] 텍스트 바꾸기 - REPLACE, SUBSTITUTE함수 (0) | 2022.09.01 |




댓글